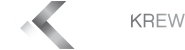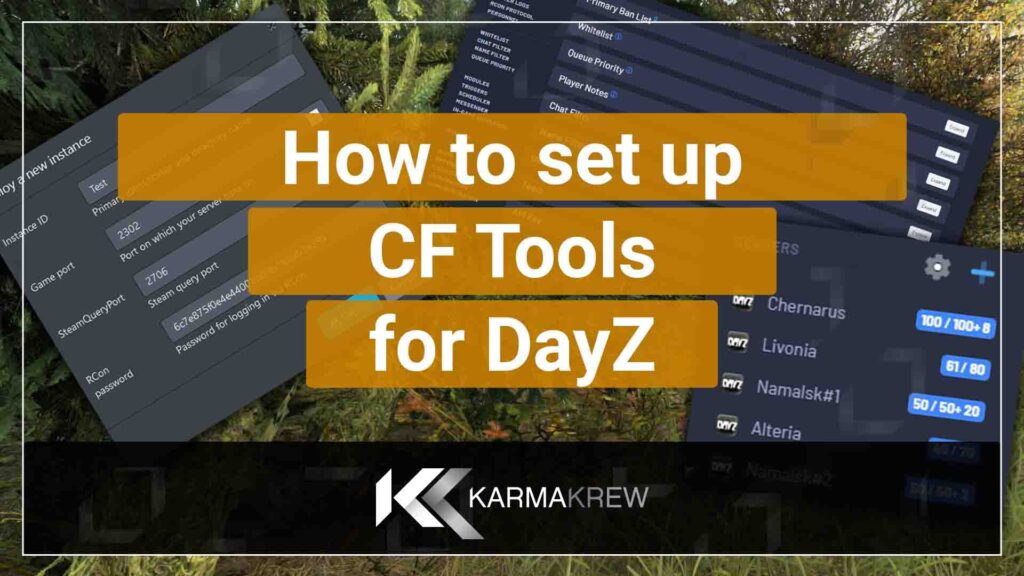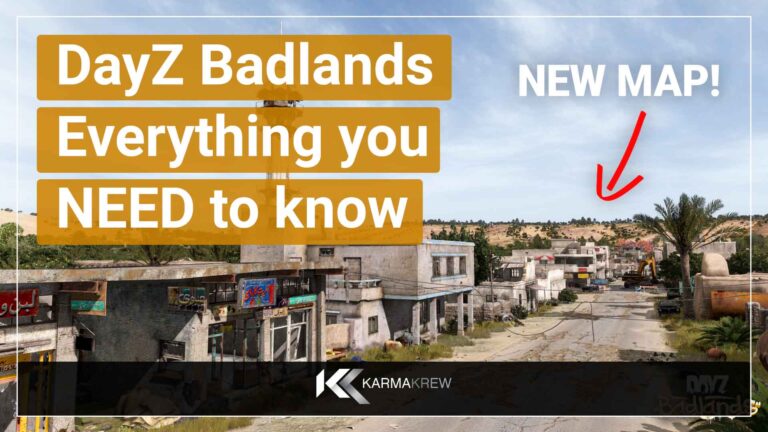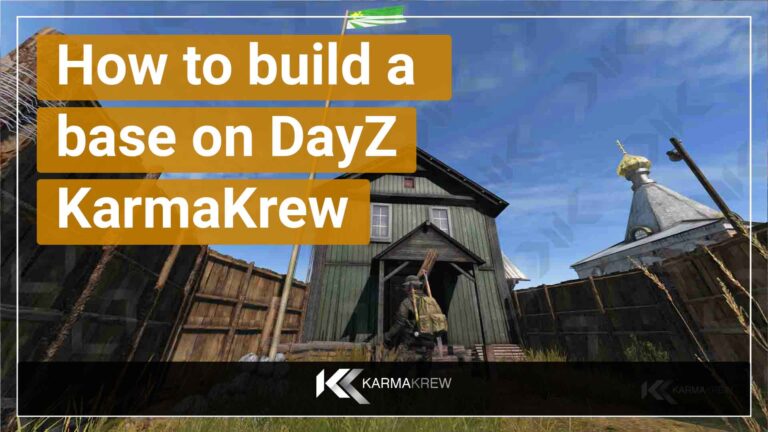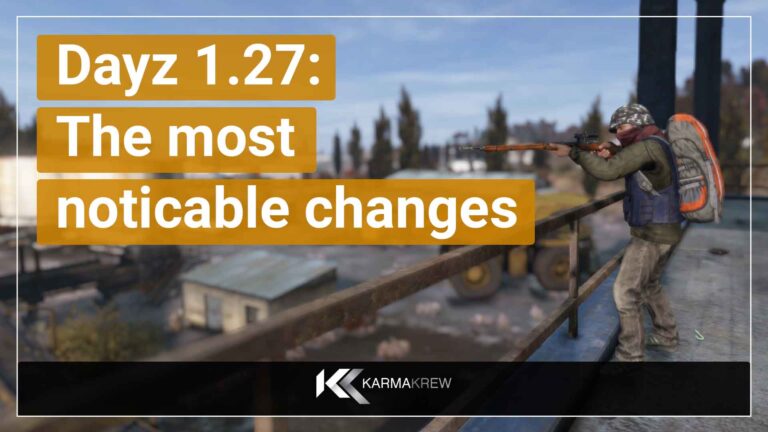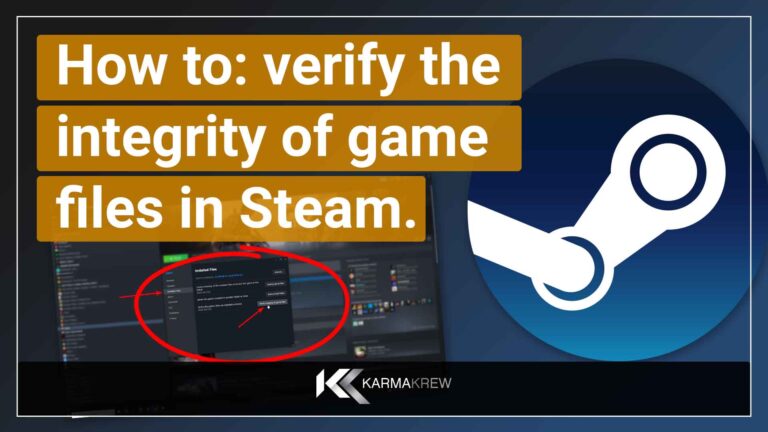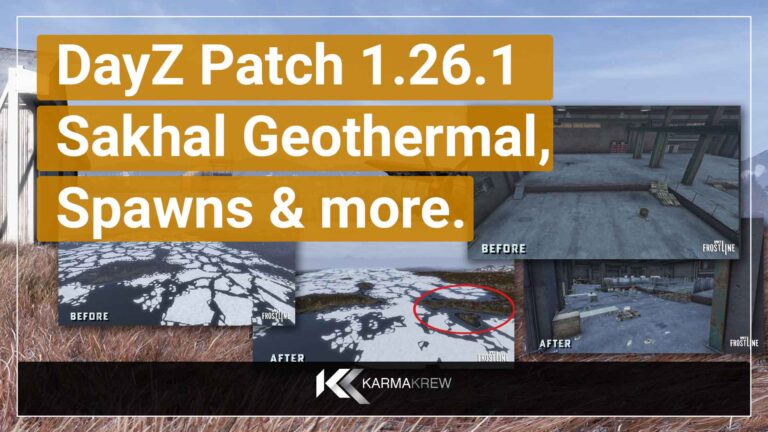Are you interested in hosting a DayZ Server on your own rented dedicated machine? Here is everything you need to know. We’ll guide you step by step.
Before we start, get these tools:
Setting up a DayZ server might seem daunting at first but with this set of tools it will become really easy. First let’s have a look at what you need to prepare, before you dive into the world of hosting your own DayZ Server:
- CF Tools: Sign up for CF Tools and create an account.
- Steam Account: You need a Steam Account with DayZ and Workshop access.
- Steam API: Generate a Steam API Key.
- Omega Manager (OM): Get Omega Manager (By CF Tools) on your dedicated machine.
- Handy program to adjust files: In order to work efficiently with .txt, .json, .xml etc. files we recommend using an external program. You can use either of these:
- Internet Browser: You will need a browser for the panel of Omega Manager. Pick one of the 2:
- Once you have gotten your dedicated machine from your hosting provider, you can connect to it with Windows Remote Desktop Connection.
What is a dedicated machine and why we recommend using one:
In the context of hosting a DayZ server, a dedicated machine refers to a physical computer or server that is entirely devoted to running and managing your specific DayZ game server. Unlike shared hosting solutions, where multiple users share the same hardware resources, a dedicated machine offers exclusive use of all the hardware resources for your own DayZ server. Here’s why a dedicated machine is particularly well-suited for this purpose:
- Uncompromised performance with dedicated resources.
- Full control and customization over every aspect of the server’s configuration.
- Enhanced security and data privacy.
- Flexibility and scalability as your server grows.
- No limitations imposed by external hosting providers.
In the competitive world of gaming, where smooth, uninterrupted gameplay is crucial, the advantages of a dedicated machine ensure that you can provide the best experience possible for DayZ players.
What is CF-Tools and why we recommend using it:
CF-Tools is widely regarded as one of the best tools for running a DayZ server, offering a comprehensive set of features and a high level of control that makes server management more efficient and secure. Here’s why CF Tools stands out:
- Shared banlist with other communities.
- Widely used by major DayZ communities.
- Advanced server management.
- User-Friendly player management Dashboard.
- Check out player stats and profiles to keep your server clean of cheaters.
- Anti-Cheat and security.
Step 1. Install Omega Manager
First step is to install Omega Manager on your dedicated machine. It’s a app or tool from CF tools that connects the server with CF tools itself. Besides that Omega Manager is also used to manage the server. Here you can start the server, restart it, manage mods and other server settings.
Follow the instructions on the link above. Once you have installed Omega Manager you need to fill in the credentials needed for Omega Manager to operate in manager.cfg The file is located in the same folder you installed Omega Manager.
Fill in these config lines with your information.
Put in your Steam Account credentials here including the API Key. If you have additional authentication securities enabled Omega Manager will ask for those within the application window after launching it. Make sure to fill those correctly. Afterwards Omega Manager will successfully launch.
Next open a browser of your choice (on your dedicated machine) and go to the following webpage: http://localhost:8081/ We also advise you to pin this page either as favourites or bookmark. You need to do this still on the dedicated machine you installed OM.
Step 2: Adding a new server.
Now is the time to add your first server! Going to the localhost page you just loaded you will see in the panel the option to add a new instance on the left side of your screen:
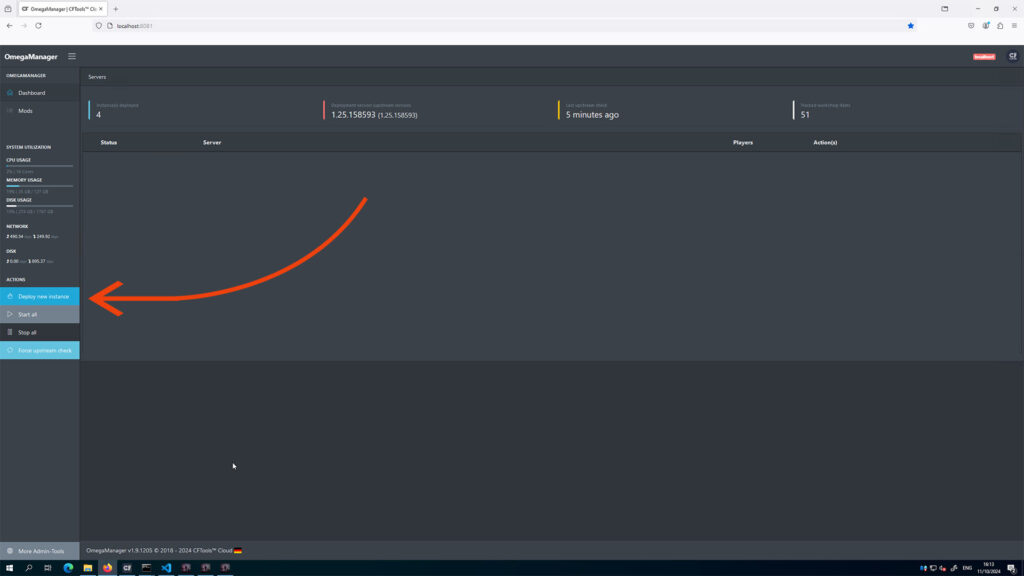
Before OM (Omega manager) deploys your new instance it will ask for some configuration in a new window:
- Instance ID
- Game port
- SteamQueryPort
- RCon password
You can choose a name for your server in the Instance ID setting. This name is only for you in the panel. You can set the public server name in Omega Manager > Overview > Server Configuration.
If you are new at this we don’t recommend adjusting the other settings besides the Instance ID. Only change the ports/passwords if you know what you are doing for specific modifications.
Once you click deploy, OM will add your server and it will be visible in your panel, which you can now configure the way you want. Just for testing purposes you can launch your server once hitting the button in the main panel. Your server is now up and running for the public to join!
The server in this case will be full vanilla without any mods or changes to the configuration, Loot Economy (CLE) or spawns.
Step 3: Connecting your server to CF Tools.
Like mentioned before, CF tools is used to administer your server and it’s players. You can put in custom messages in-game, view the map with all active players, kick and ban people and check out their stats. It’s super useful so let’s set it up!
Before we can connect your server to CF Tools you need to install 2 DayZ mods. I will show you how to do that here. You can use this guideline for other mods you’d like to install on your server later on.
If you want to install mods on DayZ you can do that while it is running, BUT to actually initialise and activate the mods you have to restart the server.
Let’s get started. First click Overview on your main panel where your server is listed:
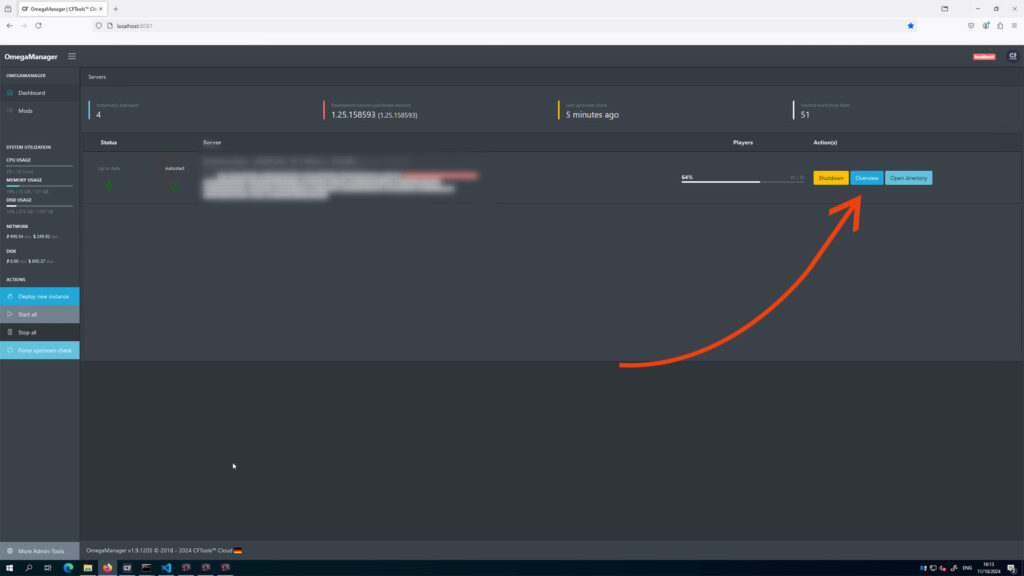
Then go to Mod Configuration:
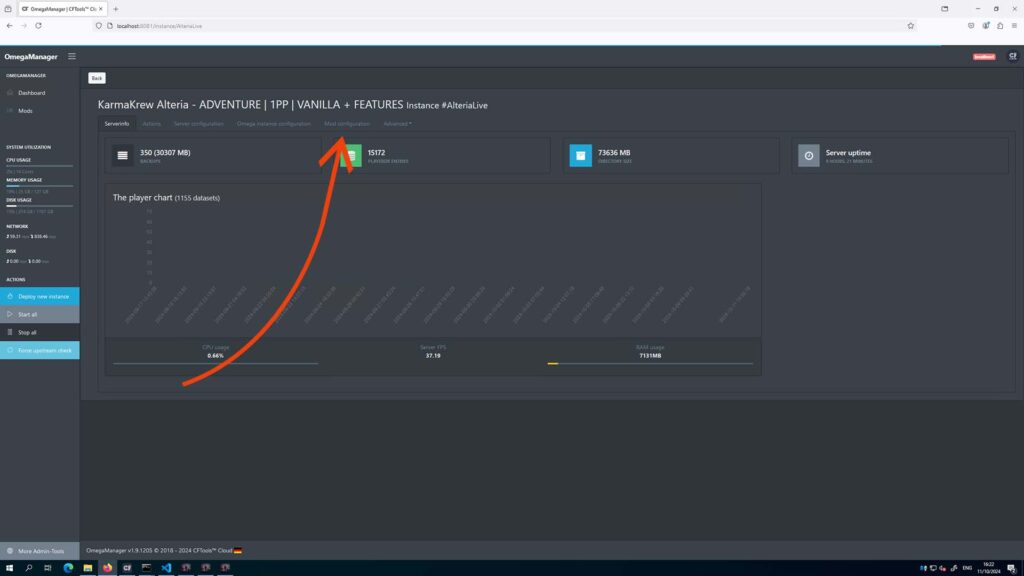
You need to install the following 2 mods:
- CF
- Gamelabs
Search for them and hit the + button. This will add the mods to the server:
Afterwards they will be listed above. Hit Save configuration to save your installation:
Now go back to your main panel. OM will request an installation of mods, since you added new ones on your top right:
Hit the button and wait patiently until OM instals the new mods. Once installed you need to restart your server to complete the installation. Your mods are now running on your server and your server is ready to get linked to CF Tools.
Important: If your server gets terminated automatically after launch it could be that CF is not properly connected to your server. If you still want to launch your server you’ll need to add a specific file. This file stops your server from getting terminated by skipping a CF connection check.
Download this file and put it in your profiles directory. You can find that directory by clicking Open directory in your OM main panel.
Afterwards your server should no longer get terminated automatically.
To add your server to CF Tools you need to switch to a new browser tab and open CF Tools (https://auth.cftools.cloud/login. If you don’t have an account yet, create a account on the site and login. All ready and logged in? You can now add a server to the CF tools dashboard.
On the left you will see the option to add a new server:
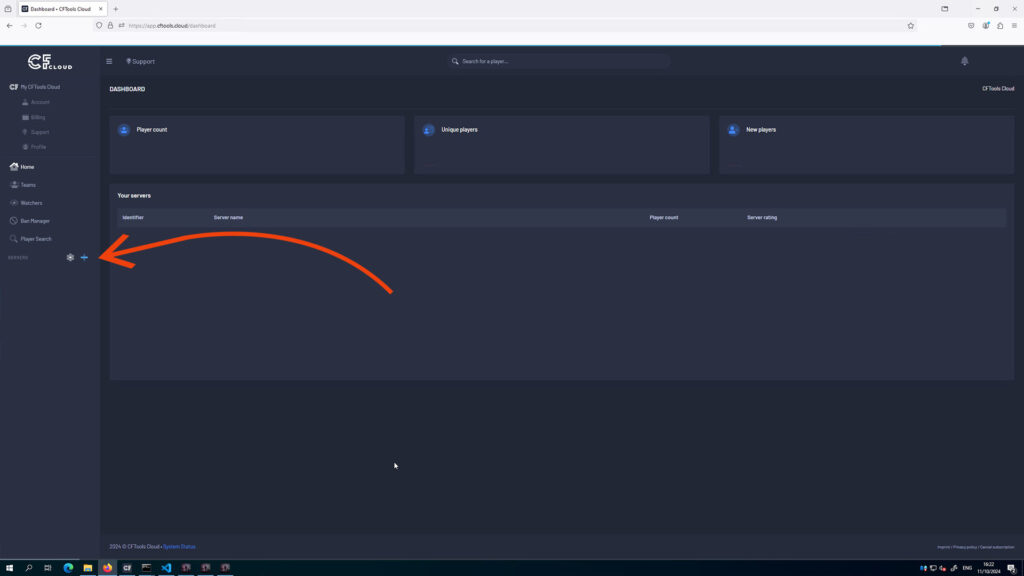
Hit the + icon and start searching for your server. Once found CF Tools will ask you for the RCON password:
You can find your RCON password in OM by clicking Open directory > profiles > Battleeye. Open the cfg file. Your password is in there. Copy that onto CF Tool and initiate the setup process.
Once completed your server is now added on CF Tools. If CF Tools cannot complete the addition it might be related to restrictions and DDoS protection configured by your provider. Contact your provider and make sure that all necessary ports are open.
Step 4: Setting up your CF Tools server.
It’s time for the final step. We are almost there! Even though your server is added you cannot use all features such as live map, scheduled server restarts, automated messages etc. Let’s have a look at how to add those. On CF Tools hit manage on your freshly added server:
Next go to settings and navigate to API Key:
Here you will have 2 keys. Server ID & API Key. KEEP THESE PRIVATE AND FOR YOURSELF. Copy these.
Back in your panel click “open directory” of your server again and open “omega.cfg”. Paste in the Server ID and API Key here in the correct section:
You have to add both the Server ID and API Key into your gamelabs.cfg which we mentioned earlier. It can be found in your profiles directory. Now it’s time to restart your server.
If everything was correct you should not have completely the connection to CF Tools. All features should be working now. If you have issues you should contact support from CF Tools.
General tips
Now your server should be set up and connected to CF tools. As experienced server owners we have some tips for you that you can utilise in order to improve your server.
DZSA Launcher
If you want to make sure your server gets picked up by DZSA Launcher go here: https://dayzsalauncher.com/#/servercheck and fill in the correct IP + Steam Query Port to register the server. If DZSA cannot reach your server contact your provider.
Running multiple servers on one machine
If you want to run multiple servers at once on the same machine we recommend limiting your server fps to save resources. You can add an additional launch parameter in omega.cfg, which will limit the fps of your server:
Host recommendation: VYKIX
If you are looking for a stable host with good DDoS protection and good customer service we recommend VYKIX https://www.vykix.com/
Conclusion
And there you have it! You’ve successfully set up your server using CF Tools on a dedicated machine. We hope this step-by-step guide made the process smooth and straightforward. If you have any additional questions or need further assistance, don’t hesitate to join the official CF Tools Discord community for expert support and helpful tips.
Happy hosting!
FAQ
-
What are the minimum hardware requirements for hosting a DayZ server on a dedicated machine?
For optimal performance, we recommend the following minimum specs:
CPU: Quad-core processor (preferably with high single-thread performance)
RAM: 8-16 GB (depending on the number of players and mods)
Storage: SSD with at least 50 GB of free space
Network: 100 Mbps connection (with low latency and stable upload speeds)
Operating System: Windows Server or Windows 10/11 -
Can I host multiple DayZ servers on one dedicated machine?
Yes, you can run multiple servers on the same machine. To optimize performance and save resources, we recommend limiting the FPS of each server by adding a launch parameter in the omega.cfg file.
-
Why do I need CF Tools? Can I manage a DayZ server without it?
While you can technically manage a DayZ server without CF Tools, using it offers significant advantages, such as:
– Advanced player management
– Enhanced security with anti-cheat features
– A shared ban list for better community moderation
– Detailed player stats
– Easy mod management and server configuration CF Tools simplifies many complex tasks and makes server administration more efficient. -
What is the RCON password, and where can I find it?
The RCON (Remote Console) password allows you to remotely administer your server. You can find this password in the Battleye folder within your server’s directory (Open directory > profiles > Battleye > cfg file).
-
What if CF Tools can’t find my server during the setup process?
If CF Tools is unable to detect your server, it could be due to network restrictions or DDoS protection by your hosting provider. Ensure that all necessary ports are open, and contact your provider for further assistance.
-
How do I automate server restarts and messages?
You can automate server restarts, scheduled messages, and other administrative tasks through the CF Tools dashboard. After linking your server to CF Tools and completing the setup, go to the “settings” to “configure automated tasks”.
-
What should I do if my server is running slow or lagging?
If your server is experiencing performance issues, consider the following:
– Lowering the maximum number of players.
– Reducing the number of mods installed.
– Optimising the server’s FPS settings in the omega.cfg file.
– Checking your dedicated machine’s hardware resources for any bottlenecks (CPU, – RAM, or bandwidth).